Introduction
OverTheWire’s Bandit wargame is an excellent starting point for anyone looking to improve their Linux command-line skills, especially in the context of cybersecurity and Capture The Flag (CTF) challenges. This blog post outlines my experience solving Bandit, the key lessons I learned, and tips for beginners tackling the challenge.
What is Bandit?
Bandit is a CTF-style wargame hosted on OverTheWire that teaches fundamental Linux security concepts. The challenge consists of multiple levels, each requiring players to find a password that grants access to the next level. These levels introduce various Linux commands, file manipulation techniques, permissions handling, and some basic scripting concepts.
🚧 Disclaimer This blog post contains spoilers for the Bandit game. Please proceed with caution if you have not played the game yet.
Getting Started
To begin, you need SSH access to OverTheWire’s Bandit server. The first level provides credentials to log in:
ssh bandit0@bandit.labs.overthewire.org -p 2220
The password for bandit0 is provided on the official site, and from there, each level presents a unique problem requiring different Linux utilities to solve.
💡 TIP Instead of using the standard login command, I used the following format to streamline the process:
ssh -p 2220 -l bandit00 bandit.labs.overthewire.org
Each time I progressed to the next level, I simply recalled the previous command and changed the last digit accordingly, making the login process faster.
Key Takeaways from Bandit
1. Mastering Basic Linux Commands
Many early levels require fundamental Linux commands such as:
ls(list files)cat(display file contents)cd(change directory)find(locate files based on conditions)grep(search within files)strings(extract readable text from binary files)
Example:
cat readme
This command simply outputs the password stored in readme.
2. Understanding Hidden Files and Permissions
Some levels store passwords in hidden files (e.g., filenames starting with .) or restrict access based on permissions. The following commands were particularly useful:
ls -la(lists all files, including hidden ones, with detailed permissions)chmod(modifies file permissions)sudo(executes commands with superuser privileges, though rarely needed in Bandit)
Example:
ls -la
cat .hidden
This helps find and read hidden files.
3. Handling Unusual File Names
Some passwords are hidden in files with special characters, spaces, or unusual names. Escape sequences or quotes are often needed to handle them:
cat "filename with spaces"
cat ./-filename
cat $(find . -type f)
The find command is especially useful when a file’s name is unknown.
4. Utilizing ssh and scp for Secure Access
Several levels require transferring files or connecting remotely to retrieve information. Using scp (secure copy) was necessary for moving files between local and remote machines.
scp -P 2220 banditX@bandit.labs.overthewire.org:/tmp/file ./
This downloads a file from the remote Bandit server to my local machine.
5. Understanding Process Manipulation
Some challenges involve running processes in the background or interacting with ongoing processes. Useful commands include:
ps aux(lists running processes)kill -9 <PID>(terminates a process)lsof -i(lists open network connections)
A level involved reading data from a listening port:
nc -lvnp 1234
This establishes a netcat listener, a common technique in penetration testing.
My Favorite Challenges
While many levels were straightforward, a few stood out:
Level 4: Retrieving Files Encoded in ASCII Text
A file contained a password in the only human-readable file. The solution involved for loop using:
find . -type f -exec file {} + | grep ASCII | cut -d : -f1 | xargs cat
Level 5: Find by Size and Type
The password for the next level is stored in a file somewhere under the inhere directory and has all of the following properties:
- human-readable
- 1033 bytes in size
- not executable
find inhere -type f -size 1033c ! -executable | xargs cat
Level 6: Finding a Password File with Specific Ownership and Size
The password for the next level is stored somewhere on the server and has all of the following properties:
- Owned by user bandit7
- Owned by group bandit6
- 33 bytes in size
To locate and display the password, use the following command:
find / -type f -user bandit7 -group bandit6 -size 33c 2>/dev/null | xargs cat
/→ Search the entire file systemtype f→ Look for files (not directories)user bandit7→ Filter files owned by user bandit7group bandit6→ Filter files owned by group bandit6size 33c→ Find files that are exactly 33 bytes in size2>/dev/null→ Suppress permission errorsxargs cat→ Print the content of the found file
Level 8: Finding the Unique Password Line
The password for the next level is stored in the file data.txt and is the only line of text that appears only once in the file.
To extract this unique line, use the following command:
sort data.txt | uniq -u
Explanation:
sort data.txt→ Sorts the file so that duplicate lines are adjacent.uniq -u→ Filters out lines that appear more than once, leaving only the unique line.
Level 9: Extracting data
The password for the next level is stored in the file data.txt, hidden among various non-human-readable characters. It is one of the few human-readable strings and is preceded by several = characters.
To extract the password, use the following command:
strings data.txt | grep '==' | awk -F '=+' '{print $2}'
strings data.txt→ Extracts human-readable strings fromdata.txt, filtering out non-printable characters.grep '=='→ Filters lines that contain==, ensuring only relevant lines are processed.awk -F '=+' '{print $2}'→F '=+'→ Uses one or more=characters as the field separator.{print $2}→ Prints the portion of the line after the=characters, extracting the password.
Level 10: Decoding Base64
A file contained a password encoded in Base64. The solution involved decoding it using:
cat data.txt | base64 -d
This revealed the plaintext password. You can see the difference below:
bandit10@bandit:~$ cat data.txt
VGhlIHBhc3N3b3JkIGlzIGR0UjE3M2ZaS2IwUlJzREZTR3NnMlJXbnBOVmozcVJyCg==
bandit10@bandit:~$ cat data.txt | base64 -d
The password is <PASSWORD>
Level 11: Decoding a ROT13 Encrypted Password
The password for the next level is stored in the file data.txt, where all lowercase (a-z) and uppercase (A-Z) letters have been rotated by 13 positions (ROT13 encryption).
To decode the password, use the following command:
cat data.txt | tr 'A-Za-z' 'N-ZA-Mn-za-m'
cat data.txt→ Displays the content ofdata.txt.tr 'A-Za-z' 'N-ZA-Mn-za-m'→tr(translate) replaces characters using ROT13.'A-Za-z'represents all uppercase and lowercase letters.'N-ZA-Mn-za-m'shifts each letter 13 places forward, effectively decoding ROT13.
Level 12: Extracting a Password from a Repeatedly Compressed Hexdump
The password for the next level is stored in data.txt, which is a hexdump of a file that has been repeatedly compressed. To recover the password, follow these steps:
Level 12. Step 1: Create a Temporary Working Directory
Since multiple decompression steps are required, it’s best to work in a temporary directory:
DIR=$(mktemp -d)
chmod u+w $DIR
cd $DIR
mktemp -d→ Creates a unique temporal directory name.chmod→ Change permission.cd→ Moves into the directory.
Level 12. Step 2: Copy and Convert the Hexdump Back to a File
Copy the data.txt file to your working directory:
cp ~/data.txt .
Convert the hexdump back into a binary file:
xxd -r data.txt > data.bin
xxd -r→ Reverses the hex dump, restoring the original compressed file.
Level 12. Step 3: Identify Compression Type and Extract
Check the file type:
file data.bin
This will return something like:
data.bin: gzip compressed data, was "file.gz", last modified ...
Use the correct decompression tool based on the file type:
- If it’s a gzip file (
.gz):
mv data.bin data.gz
gunzip data.gz
- If it’s a bzip2 file (
.bz2):
mv data.bin data.bz2
bzip2 -d data.bz2
- If it’s a tar archive (
.taror.tar.gz):
tar xvf data.bin
Repeat checking the file type and decompressing as needed. Some files may be compressed multiple times, so you may need to repeat the process multiple times until you get a readable text file.
Level 12. Step 4: Retrieve the Password
Once you’ve fully extracted the file, use cat command:
bandit12@bandit:/tmp/tmp.yCXB8kJkVI$ file data8
data8: ASCII text
bandit12@bandit:/tmp/tmp.yCXB8kJkVI$ cat data8
The password is <PASSWORD>
This will display the password for the next level.
Level 13: Accessing bandit14 Using an SSH Key
The password for the next level is stored in:
/etc/bandit_pass/bandit14
However, only user bandit14 has permission to read it. You are not provided with the password directly, but you have a private SSH key that allows you to log in as bandit14.
Level 13. Step 1: Locate the Private SSH Key
In your home directory (~), there should be a private SSH key, likely named sshkey.private. Verify this by running:
ls -l
-rw-r----- 1 bandit14 bandit13 1679 Sep 19 07:08 sshkey.private
Level 13. Step 2: Use the SSH Key to Switch to bandit14
Since localhost refers to the current machine, use SSH with the key to log in as bandit14:
ssh -i sshkey.private bandit14@localhost -p 2220
ssh -i sshkey.private→ Specifies the private key for authenticationbandit14@localhost→ Logs in asbandit14on the same machine
Then, try logging in again.
Level 13. Step 3: Retrieve the Password for bandit15
Once logged in as bandit14, retrieve the next level’s password with:
cat /etc/bandit_pass/bandit14
This method allows you to bypass the permissions issue by logging in as bandit14 using the SSH key.
Level 14: Retrieving the Password via Netcat
To retrieve the password for the next level, you need to send the current level’s password to port 30000 on localhost.
nc localhost 30000
Level 16: Port Forwarding
This level introduced nc (netcat) to communicate with a remote service and extract the next password. Understanding networking basics and listening on specific ports was crucial here.
Level 20: Dealing with Cron Jobs
One challenge required analyzing automated scheduled tasks using cron. Checking the cron.d directory and inspecting scripts helped identify how passwords were being stored and accessed.
cat /etc/cron.d/cronjob
Final Thoughts
Bandit is an excellent way to gain hands-on experience with Linux security concepts. It reinforced my knowledge of command-line operations, process handling, networking basics, and file system navigation. For beginners interested in ethical hacking, penetration testing, or CTF challenges, Bandit provides a solid foundation.
Recommendations for Beginners
- Take Notes – Document each level’s command and solution.
- Read the Man Pages – Use
man <command>to understand options and parameters. - Experiment Beyond the Challenge – Try different ways to achieve the same result.
- Join CTF Communities – Forums and Discord groups can help with explanations and hints.
Next, I plan to explore Narnia and Leviathan, two other OverTheWire wargames that focus on binary exploitation and privilege escalation.
If you’re new to Linux security, I highly recommend giving Bandit a try. Happy hacking!
Reference
Back to top ↑


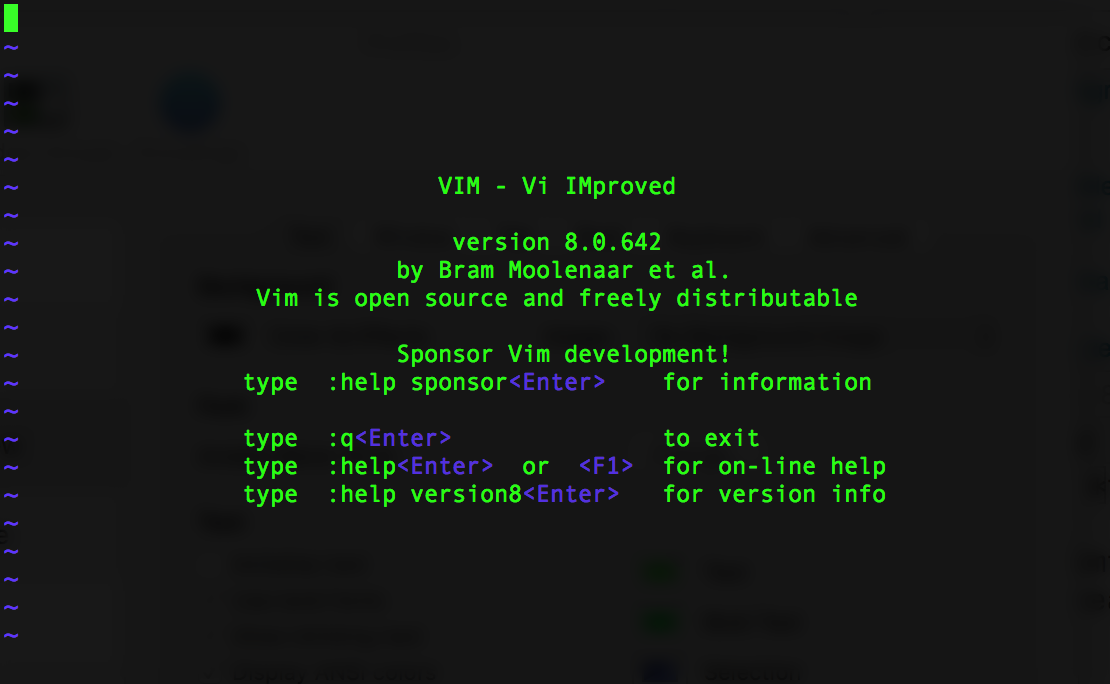
Leave a comment